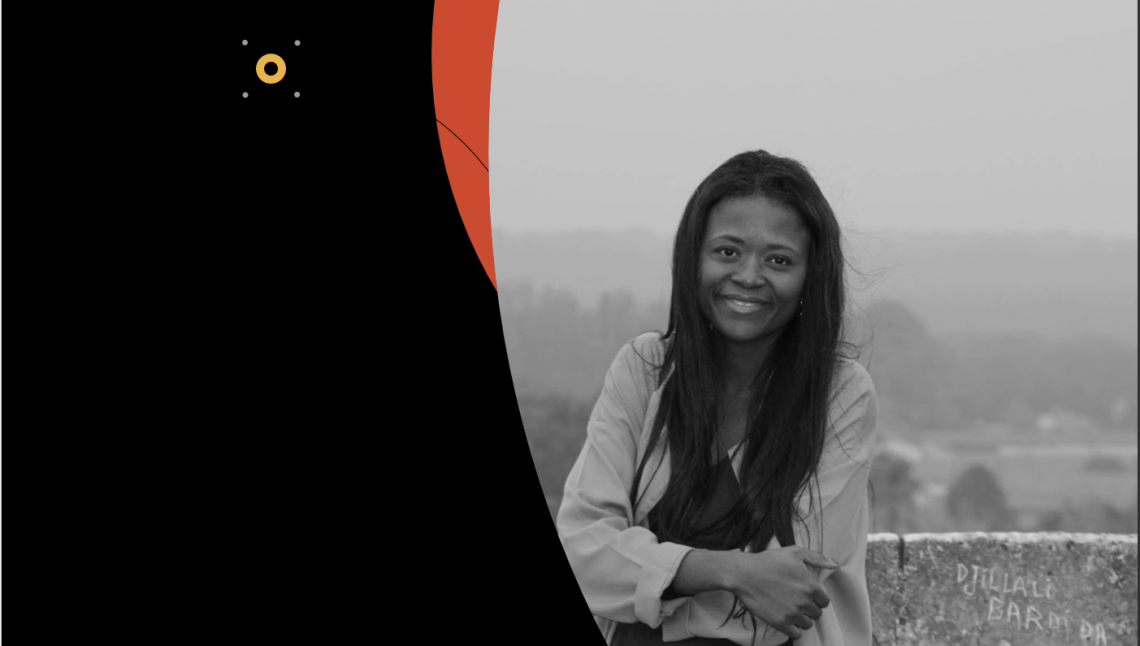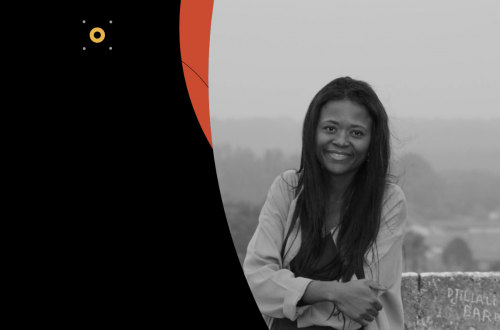Whether you’re a Salesforce Marketing Cloud newbie or an advanced user, it’s surprising how often you might encounter a feature you’d never seen before that will enhance and safeguard your use of Marketing Cloud. I will highlight a few of those features that could help you find even more Marketing Cloud ROI. This first article in the series will focus on features related to email testing and deployment.
1. Change links within an email AFTER an email has been sent
So you’ve sent an email out to your entire subscriber base. Even after testing your email thoroughly, you somehow missed that a featured link highlighting an upcoming event is pointing to last month’s even website! You think to yourself “maybe I can call up the web team and get them to update the old event’s url?” Well, that won’t be necessary — you can actually update the url from within Marketing Cloud!
Assuming you deployed your email with click tracking enabled (this is a best practice — always do this), you can fix the issue within Marketing Cloud in a matter of minutes. Navigate to Email Studio -> Tracking and click into the email that has already been deployed and includes the incorrect link. Find the errant link and modify the URL field by pasting in the correct url, then click the Save button. Voila! Crisis averted. Anyone clicking the link from within the email after you entered the proper url and hit the Save button will be redirected to the new url.

This does not solve for anyone that may have clicked the link before you made this update, so it’s best to find and fix the error early on after a deployment.
2. Expire Links After a Set Number of Days
Another potentially useful deployment feature will allow you expire all links within any email after a specified number of days. This feature is beneficial if you know your email content urls may become stale (or even are likely to become broken links) after a certain period of time. For example, if most of your email content points to fundraising urls that are no longer relevant after 6 months, you can update all email urls to expire in 180 days. If a user happened to open up an email at 6 months and clicked on a link, the link can be redirected to a system default page (generated by Marketing Cloud) or a custom defined url. To access this Marketing Cloud feature, navigate to Setup -> Feature Settings -> Email Studio -> URL Expiration (or just search for URL Expiration from the Setup Quick Find field).

The shortest period of time before a link will expire is 60 days and the maximum period you can select is 730 days (2 years). This feature does apply to all links for all emails within a business unit, so consider this before setting a very short window like 60 days.
3. Designate Specific Words To Check Before a Live Send
In the same area of Setup (Feature Settings -> Email Studio), we’ll find the Subject/Preheader Validation functionality. This feature can be very valuable in ensuring that a draft or test email is not sent out to a live audience.

For example, if your email deployment QA process uses the word “Test” in the subject line or preheader of your email, and one of your Marketing Cloud email deployment users attempts to deploy this email (with Test still remaining in either the subject or preheader) — Marketing Cloud will provide a warning to the email deployer in an attempt to prevent the user from continuing with the send.

You can also add your own keywords to Setup that would allow you to trigger the warning message for other words or phrases. This warning still allows the send to occur, however, it likely will have prevented a send from reaching your contacts’ inboxes that included the word Test, which is good news for both the senders and receivers of a message.
4. Disable Email Sends From Marketing Cloud Account User Email Addresses
One request that typically occurs from Marketing Cloud admins — “Can we remove the list of email addresses in the From dropdown that correspond to the email addresses associated with accounts?” The answer previously was “no, unfortunately this is not possible.” But thankfully, Product Managers at Salesforce took this request seriously and have provided a way to remove account user email addresses from the From address dropdown.

Above: when Marketing Cloud account users are included in the From address drop-down above.
Flip the “From Name Drop-Down of Users” toggle within Setup -> Feature Settings -> Email Studio -> Email Optional Features to remove all account users from your From drop down list in Sender Profiles and send wizards. Side note…there’s no save button on this screen (for unknown reasons) — the toggle will automatically save your selection when modified.

After switching the toggle to Disabled, your Sender Profile From Address drop-down will now remove all account users.

If you were wondering, “why would I want to do this, exactly?” — that’s a fair question. The primary reason would be related to your Sender Authentication Package and ensuring email sends are sent using your organization’s Sender Authentication Package domain. For example, if your SAP domain is email.MyOrganization.com, then any email that is sent from your Marketing Cloud account would need to use that sending domain in order to benefit from the DKIM, SPF and DMARC capabilities baked into your SAP sending domain. The email addresses associated with your Marketing Cloud account users will not utilize the SAP sending domain (their addresses are more than likely just @MyOrganization.com), so the best practice would be to remove those Marketing Cloud users addresses from the Sender drop down list. Should those Marketing Cloud account users actually need to send emails as the From address, they should have a separate Sender Profile set up that uses their corresponding SAP sending domain.
5. Test Send Maximum
The final feature I’ll cover in this article is also managed via Setup (Feature Settings -> Email Studio -> Test Send Thresholds) and is yet another safeguard that helps prevent an email deployment error. The Test Send Threshold feature allows a Marketing Cloud Admin to trigger an alert when an account user attempts to send a test email to audience that exceeds a specific size.

You could imagine why this feature was added to the Marketing Cloud…email senders were attempting to test their send before the live deployment, but unintentionally selected a live audience (instead of test data extension). The result before this feature would be a test deployment to the wrongly selected audience. With this feature enabled, any test send that exceeds the threshold number of recipients (5 in the scenario above) will present a warning to ensure that the Marketing Cloud user is not headed towards a deployment disaster.

Selecting a production Data Extension above (instead of a Test Data Extension) could lead to an unintended deployment error.

Notice when I’ve selected a Data Extension with more records than the Test Threshold maximum, I’m prompted to approve that I recognize the amount exceeds the threshold. This should create some pause before sending if a Marketing Cloud email sender happened to pick a live data extension for their test, which in turn would help prevent a potential deployment error.
So Many Useful Features
Marketing Cloud is packed full of helpful features that will help positively transform how you communicate with your contacts — stay tuned for upcoming articles where I explore even more capabilities that you might not have known existed in Marketing Cloud.