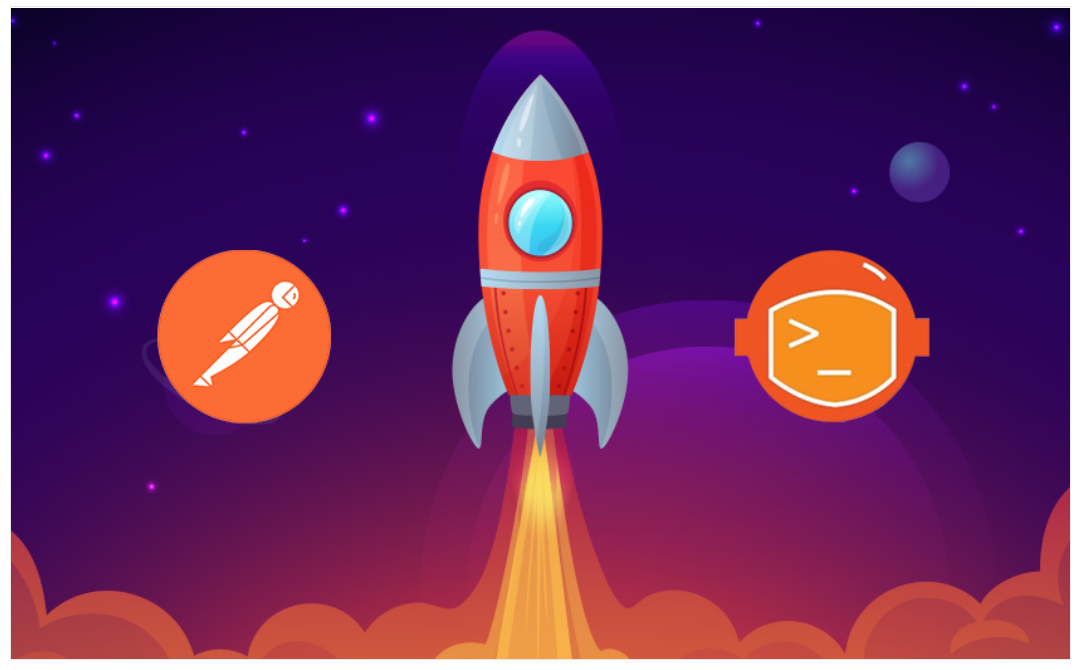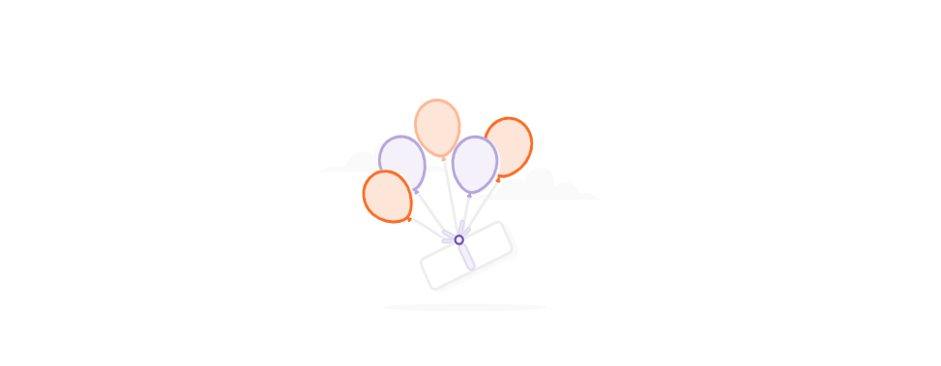This article explains how to connect to Salesforce using Postman to perform integration tests then retrieve record details from Salesforce. Salesforce provides a Connected App to connect with the platform with any other application. Getting started with Salesforce Manage Connected App First, log in to Salesforce org and go to Setup then click on App manager Click on New Connected App Button in the section. Then you will see the page below Give the Name of the Application. Enter Contact Email and any additional information suitable for your application. Enable OAuth settings in API section. Enter a Callback URL. This…
-
-
How to interact with Salesforce Marketing Cloud API by creating an Installed package. Let’s get started 1.First log in to Marketing Cloud and go to Setup (to be found under your username, as per the image below) 2. Under Platform tools, expand the Apps section and click on Installed Packages, then click on New. 3. Name the package, enter the Description and Save 4. You will see the Package Details below after the package is saved. Then click on Add Component. 5. Select a Component Type. For our interacting purposes, select API Integration. 6.Select Server to Server and click on Next 7.…