Learn how Automation Studio makes Marketing Cloud email sends, queries, imports, and more happen automatically.
Automation Studio is a Marketing Cloud application used to execute multi-step marketing and data management activities on an immediate, triggered, or scheduled basis. Use Automation Studio’s workflow canvas to build simple or multi-step automations.
Automation Studio includes an overview page to show each automation’s status. Error information appears in line with the corresponding automation to enable quick recovery. You can also use this page to run automations on an individual basis if necessary.
Build automations using automation activities such as Send Email, Import File, or SQL Query. Configure and manage automation activities on the Activities page. You can also use this page to run automation activities on an individual basis.

TIP To avoid unexpected behavior such as pages not rendering or unintentional object modification, don’t open multiple tabs in Automation Studio.
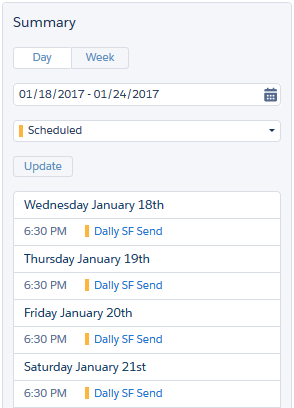
- The Automation Studio Overview Page
When you access Automation Studio in Marketing Cloud, view up to 50 automations in your account, a snapshot of automation activities, run history, and folders. You can also run each automation once from the Overview page. - Automate Processes in Automation Studio
Use an automation to start a process when specific criteria are met. For example, when a file is uploaded to Marketing Cloud Enhanced FTP, you can automatically run activities, like an import, a file transfer, or an email send. - Schedule an Automation
In a Marketing Cloud automation that’s in draft mode or already running, set the schedule on the Workflow tab. - Use An Automation’s Tabs
Gain a more detailed understanding of how a Marketing Cloud automation’s tabs work in Automation Studio. - Automation Studio Activities
Easily understand and use the Automation Studio Activities tab in the Marketing Cloud. - Pause an Automation
Stop an automation’s schedule temporarily in Automation Studio. This action only pauses the automation’s schedule for future scheduled runs. An automation that is running when you click Pause continues to run even if the schedule is paused. - Skip an Automation
Indicate in Automation Studio that an automation’s next run will not occur without stopping the automation’s schedule. - Stop a Running Automation
When an automation is stopped in Automation Studio, activities in the step that is in progress complete, but subsequent steps do not start. - Copy an Automation
Create an exact copy of an automation to extend or modify it in Automation Studio. - Delete an Automation
Remove unneeded automations from Overview or the automation page in Automation Studio. - Automation Studio Errors
Find out what Automation Studio error messages mean and how to resolve them. After applying the suggested action, run the activity or automation again to make sure that the error was addressed. - Automation Studio Statuses
You can view an automation’s status from the Automation Studio interface or a related data view. Use this guide to understand what each status means. - Get Automation Studio Notifications
Add your email address to get notified when a Marketing Cloud automation run is skipped, encounters an error, or completes. You can also receive alerts through Digital Command Center for Slack or the Event Notification Service (ENS). - Find Activity Configuration and Error Details
To access configuration details and run history for an Automation Studio activity, view the activity’s object detail page. Use this page to locate error information about the activity, too. - Data Extension Storage Usage
View and manage your marketing data usage by downloading your data extension storage details as a CSV file. Optimize your storage usage, improve performance, and ensure compliance by removing unneeded data and updating retention policies. - Automation History and Health
Evaluate your automations over time by downloading your automation history as a CSV file. Improve automation health by reviewing each automation’s success rate and identifying automations with high skip or error counts.