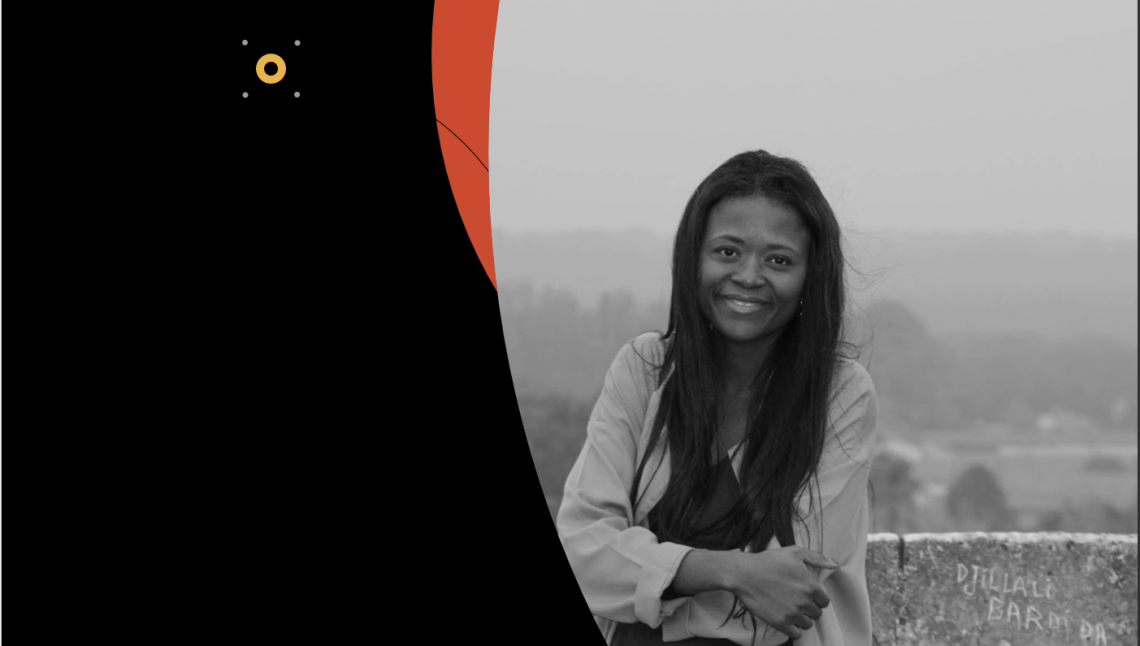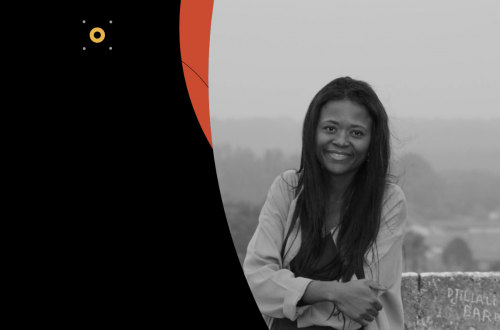For those who have been using Marketing Cloud for a while, you know that there is newer functionality that comes along that sometimes seems like it will replace older functionality, but then both features end up living together in harmony. Today, I’d like to discuss just one of those situations in Email Studio and Contact Builder’s data extension features.
“They are basically the same!” you say. Yes, they are very similar in look and feel, but there are clear benefits to navigating into one over the other. So let’s jump into a demo account and figure out when it’s best to use Email Studio and when it’s better to use Contact Builder for all your data extension related needs.
Inline Modification and Creation of Records in a Data Extension
In the days before Contact Builder, the primary method for updating data in a data extension was to Import your data from a csv. This was of course tedious as you would need to create the csv file and then run through multiple steps to import the data. Contact Builder’s ability to create a one-off record or modify a record with very little effort. This is an extremely useful feature when needing to create or modify test records within a data extension. Contact Builder also allows you to remove one record at a time, if you so fancy.

Where to go to add or edit a record in a data extension: Contact Builder
Refreshed Results
In Email Studio, if you click the folder of a data extension, you will see a live count of the number of records in that data extension. So if you were running a query and waiting for it to finish, you could continue clicking on the folder and the number would provide you with an up-to-date value of records for the data extensions inside your folder. In Contact Builder, clicking the folder fo your data extension (or even navigating between the “Attributes” and “Records” tabs in a specific data extension) will not provide you with a live update. The way around this is to leave Contact Builder altogether and return. There is a setting in “Contacts Configuration” within Contact Builder called “Data Source Loading” that allows you to have a similar refresh as in Email Studio (you will have to click to another folder, then back to the folder you were viewing for this to work).
Where to go for the most refreshed results: Email Studio (or Contact Builder if you change your Contacts Configuration setting).
Paginating Records and Search
When navigating to Email Studio to view your data extensions, you’ll soon find that you can only able to see the first 200 records in the data extension. You have no way of searching or navigating through all records. Contact Builder on the other hand provides access to all pages of records in the data extension and also allows you to search any data extension that has a primary key set for one of the fields. The search feature comes in handy when attempting to identify whether a record exists in a data extension, what data is in a particular record, or when you need to update the data for that particular record.

Where to go to search a data extension: Contact Builder
Access to Salesforce Data Extensions
Currently, the only way to access Salesforce Data Extensions is via Email Studio. Contact Builder does not provide a Salesforce Data Extension folder. Will Salesforce Data Extensions be phased out some day (and just mix in with regular data extensions) and perhaps this is the reason they do not exist in Contact Builder? Good question! Currently, it is unclear why Salesforce Data Extensions are inaccessible from Contact Builder.


Where to go to create, view, edit, move or delete Salesforce Data Extensions: Email Studio
Creating Filtered Data Extensions
Another feature that is only available when viewing data extensions in Email Studio is the “Filter” icon/button. Contact Builder does not provide the filter icon. Again, this is another item that does not have a logical explanation…the functionality exists to filter a data extension via the user interface (in Email Studio)…the button just does not live on the data extension page layout within Contact Builder. Email Studio will also let you create a filter on a Synchronized Data Extension as well.


Where to go to create filtered data extensions: Email Studio
Nullable vs Required
When creating a data extension field or editing a data extension field, sometimes getting your head straight around the term “Nullable” can set you back a second or two. In Email Studio, you decide whether a field is Nullable, which means whether it can be “null” (and therefore whether it is allowed to contain no value). If you do not select a field to be nullable, the field will be required. In the scenario where you have a field that is required, any Import or record creation will error if you do not provide a value for that field. In Contact Builder, the Salesforce team recognized that selecting “Required | Not Required” is just a bit easier than deciding whether a field should be nullable. The end result is the same, but the end user ease of use is improved in Contact Builder. For the Email Studio die hards, just remember that nullable = not required.


Where to go to for nullable / required: Email Studio or Contact Builder, depending on your preferred terminology for the word “Required”.
Attributes / Fields
Email Studio calls each data extension column a “field”. Contact Builder calls each column an “attribute” 🤷. If you do need to add numerous fields to an existing data extension all at once, using Email Studio is the way to go. Email Studio will allow you to add multiple fields to an existing data extension before submitting your changes. In Contact Builder, you can only add one field at a time, which may be less efficient depending on what edits you need to make to your DE.

Where to go to add fields in bulk to your pre-existing data extension: Email Studio
Modifying Control and Data Retention Settings
Both Email Studio and Contact Builder allow the updating of data extensions retention (i.e. whether data or the data extension itself should auto-delete) and security policy (can users delete the DE or modify/add fields). However, they are presented in different ways.
Where to go for data retention settings: Both Email Studio and Contact Builder
Ownership and “Use as Root”
The concept of Data Extension ownership makes sense on paper, but likely does not get much utilization within the Marketing Cloud currently. Email Studio does present the owner of a data extension and also allows you to modify the owner. Contact Builder does not reference an owner at all, and as a result, does not provide the ability to change the owner. Contact Builder does however provide you information on whether your data extension is set to “Use as Root” (a feature that is no longer prominent for end users to use, thank goodness), whereas Email Studio provides no recognition. Why these features exist in one and not the other is another Marketing Cloud mystery.
Where to go to change a data extension Owner: Email Studio | Where to go when you need to view whether the data extension is set as the “Root”: Contact Builder
Splitting a Data Extension
Email Studio also provides the ability to Split a data extension, Contact Builder does not. The Split feature is a below the radar option that allows one to not write SQL queries and still provide a method for separating a primary data extension’s records into numerous segments. Likely more useful before the days of A/B testing and now Journey Builder (both which allow you to dynamically create splits).

If you need to split a data extension into multiple, random segments: Email Studio
Importing from another Data Extension
Both Email Studio and Contact Builder provide the ability to directly import into and export from a data extension. However, Contact Builder provides a hidden nugget in that it allows you to create an Import or an Import Definition with the source of the DE being another data extension. Normally, your source might be a .csv file, but perhaps you already have the data you need from one data extension, and you just want to get it in another data extension (without writing a query) — well you can do just that in Contact Builder! Most use cases for this are likely fringe use cases, but it’s nice that the functionality exists (and I have used this functionality in the past, with my destination data extension having some default fields that did not exist in the source).
Where to go to create an Import based on another data extension’s data: Contact Builder
Synchronized Data Extension Folder Creation
Email Studio also lets you create folders within your Synchronized Data Extension folder. Contact Builder does not provide this same option. And naturally as a result, Email Studio allows you to move a Synched Data Extension into a subfolder. Do you need to create folders in your Synchronized Data Extension folder? Probably not, but if you were syncing a very large number of data extensions from Sales Cloud, then you might want folders.
Where to go for creating Synchronized Data Extension Folders: Email Studio
Encrypting a Manually Exported Data Extension File
If you want to export a data extension and have the resulting file being encrypted, you can do this in Email Studio. You cannot, however, do this same thing in Contact Builder. Contact Builder does allow you the option to export the file to another File Location besides the “Enhanced FTP”. So two more differences just within the corresponding Data Extension export screens.
Summary
As you can see, Email Studio and Contact Builder share a lot of functionality between the two tools, but there are still very specific features that exist in one and not the other. Which tool you should go to first depends on what type of request you’re trying to fulfill. Perhaps in the long term, all features that exist in Email Studio (that do not exist in Contact Builder) will be replicated into Contact Builder, and Email Studio Data Extensions will be deprecated.