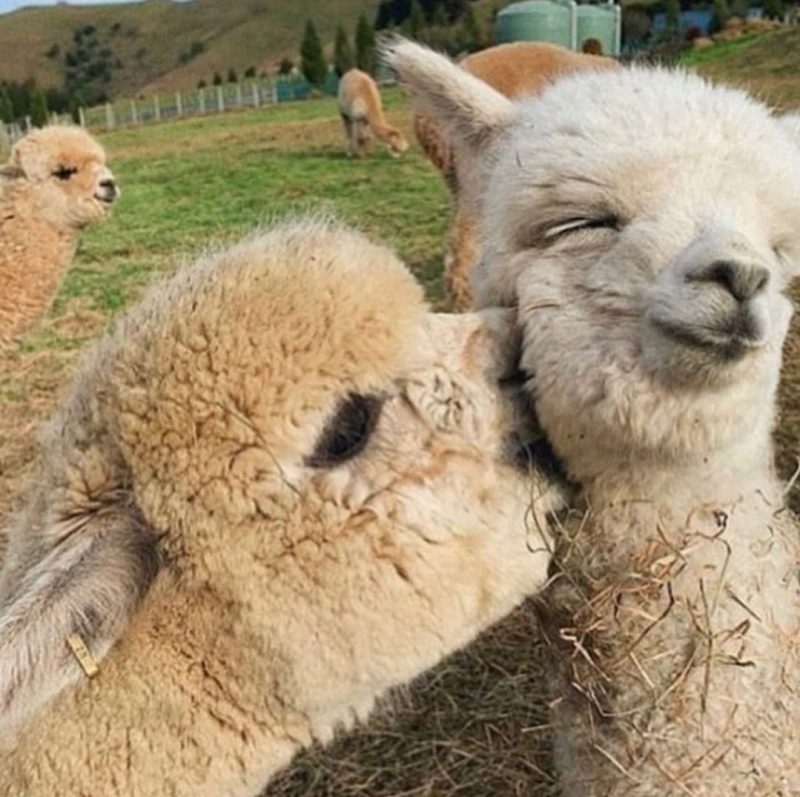Blog.
Define Your Audience and Message /Définissez Votre Audience et Votre message
Learning Objectives /Objectifs de Formation
After completing this unit, you’ll be able to: /Une fois cette unité terminée, vous pourrez :
- Select the audience for your Single Send Journey. /Sélectionner l’audience pour votre parcours d’envoi unique.
- Create an email using an email template. /Créer un e-mail à l’aide d’un modèle d’e-mail.
- Update default images and text within an email. /Mettre à jour les images et le texte par défaut dans un e-mail.
Get Your Message Together /Contruisons Votre Message Ensemble
If you want to send a single, one-time message using Journey Builder, you’re in the right place. Because you don’t always need a multistep, ongoing journey—sometimes you may want to use a single-send journey to: /Si vous souhaitez envoyer un seul message unique à l’aide de Journey Builder, vous êtes au bon endroit. Parce que vous n’avez pas toujours besoin d’un parcours continu en plusieurs étapes, vous pouvez parfois souhaiter utiliser un parcours à envoi unique pour:
- Promote a new sale. /Faire la promotion d’une nouvelle vente.
- Offer a new product or service. /Offrir un nouveau produit ou service.
- Talk about a new mobile app feature. /Parler d’une nouvelle fonctionnalité d’application mobile.
- Share a white paper or other vital information. /Partager un livre blanc ou d’autres informations vitales.
First, though, you need to craft what you’re going to send. To do that, you can use a message that you’ve already created in Content Builder or create a new message in Journey Builder when you set up your single-send journey. In this example, you’re going to create a new message in Journey Builder. /Cependant, vous devez d’abord créer ce que vous allez envoyer. Pour le faire, vous pouvez utiliser un message que vous avez déjà créé dans Content Builder ou créer un nouveau message dans Journey Builder lorsque vous configurez votre parcours d’envoi unique. Dans cet exemple, vous allez créer un nouveau message dans Journey Builder.
Time to create your single-send journey using the Trailhead Simulator! /Il est temps de créer votre journey à envoi unique à l’aide du Trailhead Simulator!
Welcome to Trailhead Simulator /Bienvenue dans Trailhead Simulator
Before starting, there are a few things you should know about Trailhead Simulator. /Avant de commencer, il y a quelques choses que vous devez savoir sur Trailhead Simulator.
For the best experience, view the Trailhead Simulator on a computer, not a mobile device. Unlike a Trailhead Playground, Trailhead Simulator provides a simulated user experience that does not store your progress. If you close the simulation and relaunch it, the simulation starts from the beginning. To get back to where you left off, use the simulator navigation controls. /Pour une expérience optimale, affichez le simulateur Trailhead sur un ordinateur et non sur un appareil mobile. Contrairement à Trailhead Playground, Trailhead Simulator fournit une expérience utilisateur simulée qui ne stocke pas votre progression. Si vous fermez la simulation et la relancez, la simulation démarre dès le début. Et revient là où vous vous étiez arrêté, utilisez les commandes de navigation du simulateur.
Also, the Trailhead Simulator is designed to highlight the correct click area if you click the wrong area first. Simply click the highlighted area to continue. /En outre, le simulateur Trailhead est conçu pour mettre en évidence la zone de clic correcte si vous cliquez d’abord sur la mauvaise zone. Cliquez simplement sur la zone en surbrillance pour continuer.

Let’s get started! /Commençons!
Define Your Audience /Définissez votre audience
- Launch the Trailhead Simulator. /Lancez le simulateur Trailhead.
- Select Exercise 1: Define Your Audience. /Sélectionnez Exercise 1: Define Your Audience.
- Click Begin. /Cliquez sur Begin.
- Click Create New Journey. /Cliquez sur Create New Journey.
- In the Single Send Journey section of Journey Builder, click Email. /Dans la section Single Send Journey de Journey Builder, cliquez sur Email.
- Click Data Extension. /Cliquez sur Data Extension.
- Click Select Data Extension. This is where you select the data extension that holds the audience you want to send to. That data extension also contains information you can use for simple message personalization. /Cliquez sur Select Data Extension. C’est ici que vous sélectionnez l’extension de données qui contient l’audience à laquelle vous souhaitez envoyer. Cette extension de données contient également des informations que vous pouvez utiliser pour une personnalisation simple des messages.
- Choose Cloud Kicks customers. /Choisissez Cloud Kicks customers.
- Click Summary. /Cliquez sur Summary.
- In the Filter Contacts section, click Edit. /Dans la section Filtrer les contacts, cliquez sur Edit.
- Click Contact Data to choose the criteria that determines which contacts enter the journey. /Cliquez sur Contact Data pour choisir les critères qui déterminent les contacts qui entrent dans le voyage.
- Click Scotts Customers. /Cliquez sur Scotts Customers.
- Click Cloud Kicks customers. /Cliquez sur Cloud Kicks customers.
- Click Purchases. /Cliquez sur Purchases.
- Click PurchaseDate to see it dragged over to the canvas. /Cliquez sur PurchaseDate pour le voir glissé sur le canevas.
16. Click the date May 18, 2020. /Cliquez sur la date May 18, 2020.
17. Click the Date dropdown menu, and select Today Minus, which will default to 1 Day. /Cliquez sur le menu déroulant Date et sélectionnez Today Minus, qui sera par défaut 1 Day.
18. Click Done. /Cliquez sur Done.
19. Click Summary. /Cliquez sur Summary.
20. Click Done, then click Next Exercise. /Cliquez sur Done, puis sur Next Exercise.
At this point, if you have an existing email message, you can use it here. But what if you’re feeling creative and want to use something brand-new? You can do all of that in Journey Builder in just a few steps. Here’s how. /À ce stade, si vous avez un e-mail existant, vous pouvez l’utiliser ici. Mais que faire si vous vous sentez créatif et souhaitez utiliser quelque chose de nouveau? Vous pouvez faire tout cela dans Journey Builder en quelques étapes seulement. Voici comment.
Create an Email Message /Créer un e-mail
- Open the Trailhead Simulator (if you’re not already there) and select Exercise 2: Create an Email Message. /Ouvrez le Trailhead Simulator (si vous n’y êtes pas déjà) et sélectionnez Exercise 2: Create an Email Message.
- Click Begin. /Cliquez sur Begin.
- Click the Email activity on the canvas. /Cliquez sur Email activity sur le canevas.
- Click New Message. /Cliquez sur New Message.
- This example uses a template, so click 1-3-1 Column Image. /Cet exemple utilise un modèle, cliquez donc sur 1-3-1 Column Image.
- As you can see, there are many available templates to fit your needs, but since we have the one we’re looking for, click Select. /Comme vous pouvez le constater, de nombreux modèles sont disponibles pour répondre à vos besoins, mais puisque nous avons celui que nous recherchons, cliquez sur Select.
7. Enter the name Welcome to Cloud Kicks!. /Entrez le nom Welcome to Cloud Kicks !.
8. Click Next. /Cliquez sur Next.
9. Click the subject line and enter Welcome to Cloud Kicks!. /Cliquez sur subject line et entrez Welcome to Cloud Kicks !.
10. Click Done. /Cliquez sur Done.
11. Click the preheader line and enter We are glad to have you. /Cliquez sur preheader line et entrez We are glad to have you.
12. Click Done. /Cliquez sur Done.
13. Click the gray box in the top section of the email template to edit the image block. /Cliquez sur gray box dans la section supérieure du modèle d’e-mail pour modifier le bloc d’image.
14. Click the image block to edit it. /Cliquez sur image block pour le modifier.
15. Select HeroImg.jpg and click Select. /Sélectionnez HeroImg.jpg et cliquez sur Select.
16. Click Next. /Cliquez sur Next.
17. For this example, you can leave the placeholder content as it is. Click the dropdown arrow next to Save and select Save and Exit. /Pour cet exemple, vous pouvez laisser le contenu de l’espace réservé tel quel. Cliquez sur la flèche déroulante à côté de Save et sélectionnez Save and Exit.
18. Click Done. /Cliquez sur Done.
You’ve got your message together—now you just need to make sure your new journey is working correctly. Time to preview, test, and validate before you send. /Vous avez bien compris votre message. Il ne vous reste plus qu’à vous assurer que votre nouveau voyage fonctionne correctement. Il est temps de prévisualiser, de tester et de valider avant d’envoyer.