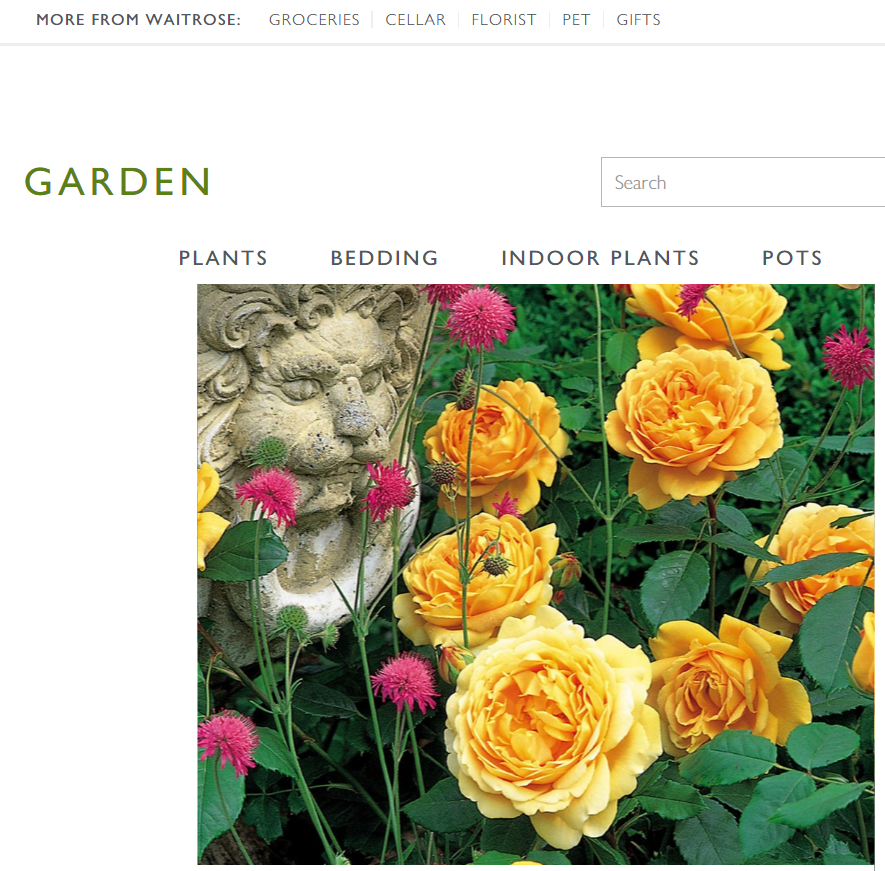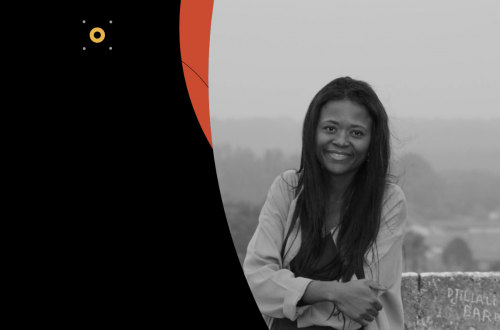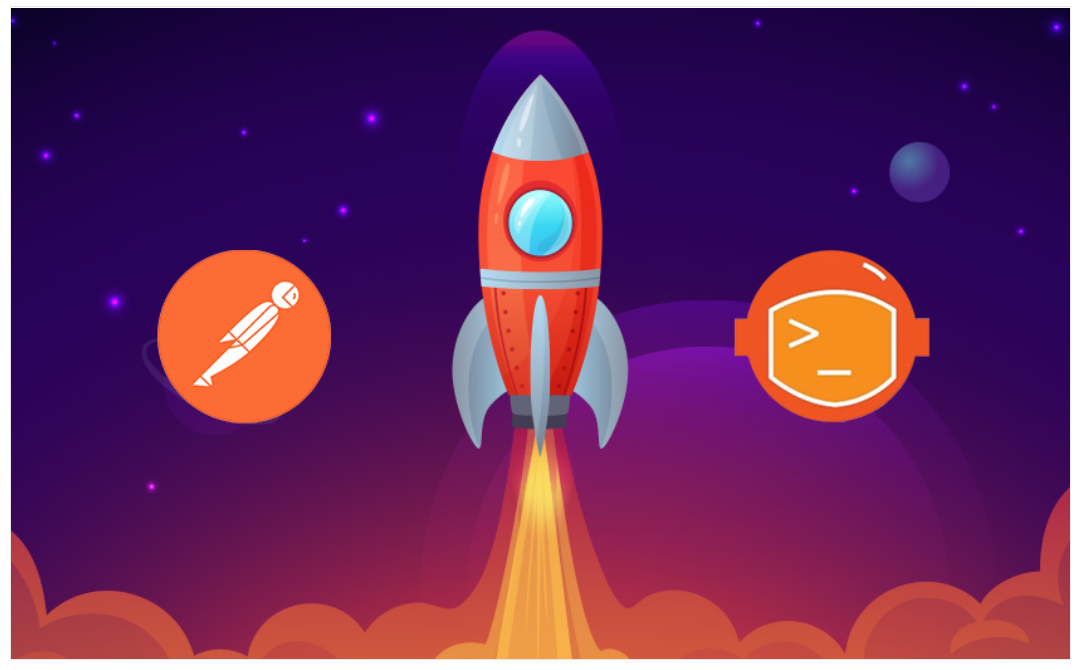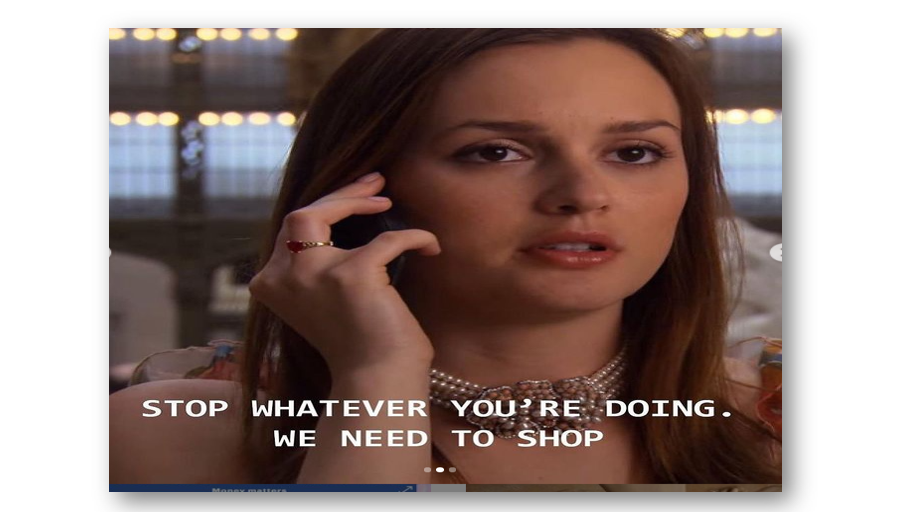Hello Everyone,
I hope you and your loved ones are well during this particular time. Today there are not many customers in the stores or online and as a retailer, you need to re-engage them.
Yes, don’t hesitate to do this, to help your customers to take care of themselves.
Maybe as a product owner, you don’t have the skills to write a SQL query to use for a campaign to re-engage customers or maybe the director of marketing has reduced the budget and you have to cancel the contract with your IT supplier .
For such problems, there is a solution with Deselect.io which is on AppExchange for Salesforce Marketing cloud. You don’t need to have skills in SQL to prepare your campaign and it is typically less expensive than a contract with an IT supplier. Thank you Deselect.io
Let’s say your objective is to send this kind of campaign below (It is in French because at the time I lived there 😉)

Yes, you know that I really liked this brand and really liked the emails that were sent to me : p (here another post about the campaign of Boden and Salesforce Marketing Cloud https://salesforcejandj.com/creating-gift-voucher-with-salesforce-marketing-cloud )
Let’s deep dive into this campaign with Deselect.io and Salesforce marketing cloud!
Before building your campaign, we need to know what segmentation we are applying for this communication. We choose customers who don’t do an order theses last 90 days, and identify the two data extensions you need for this requirement ( TestContacts and TestOrders )
As you can see, there are 3 important elements to plays with this: Contacts, orders, and periods. Let us see together how we use these with deselect.io with no need SQL code 😊
For that follow the step below:
- Create two data extensions here:
- TestContacts
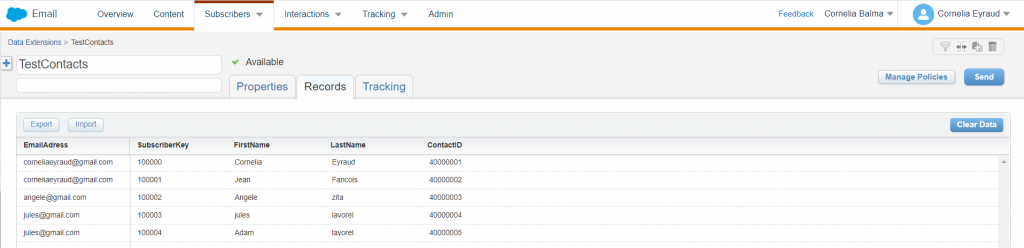
- TestOrders
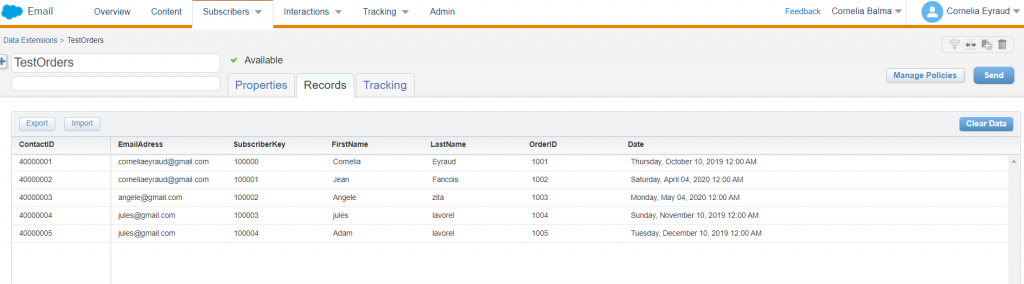
- Within your Salesforce Marketing account click on “AppExchange” and select “deselect”
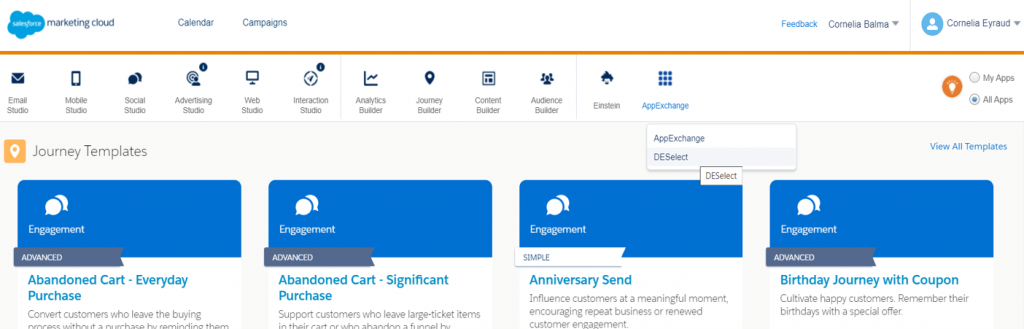
2. Click “New Selection” and enter the name of your selection

3. Drag and drop the data extension “testcontact” at left on “available data extension to selected Data Extensions, after drag and drop the field “contactID” from “available fields to “filters”
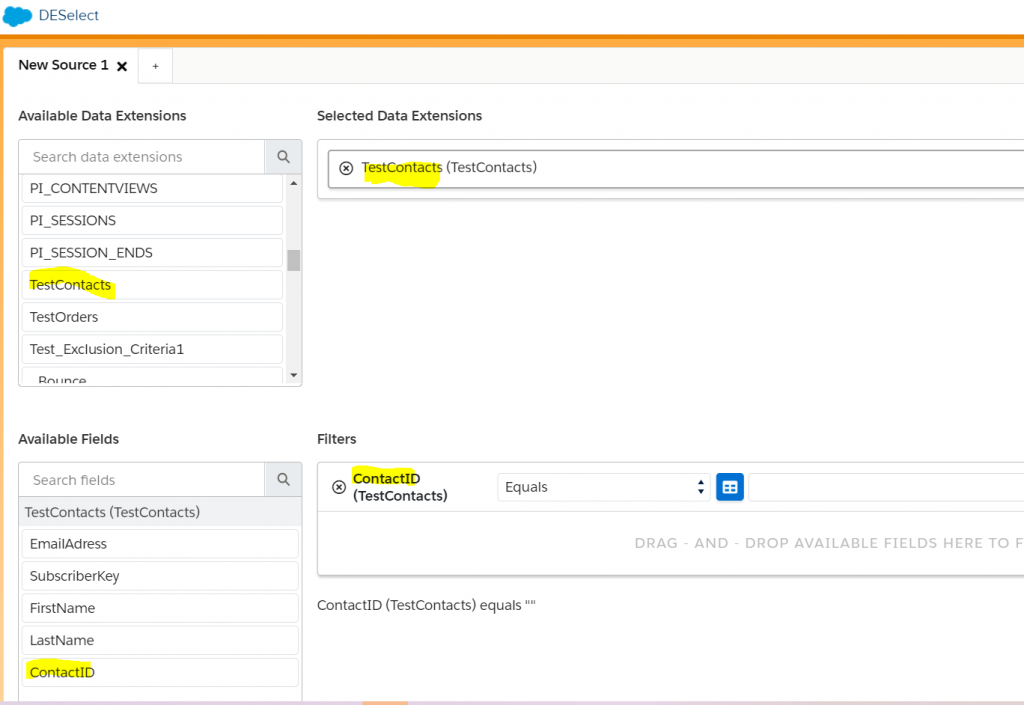
4. Then in the filters select “not in results” after drag and drop the second data extension “TestOder” and select “contactID”
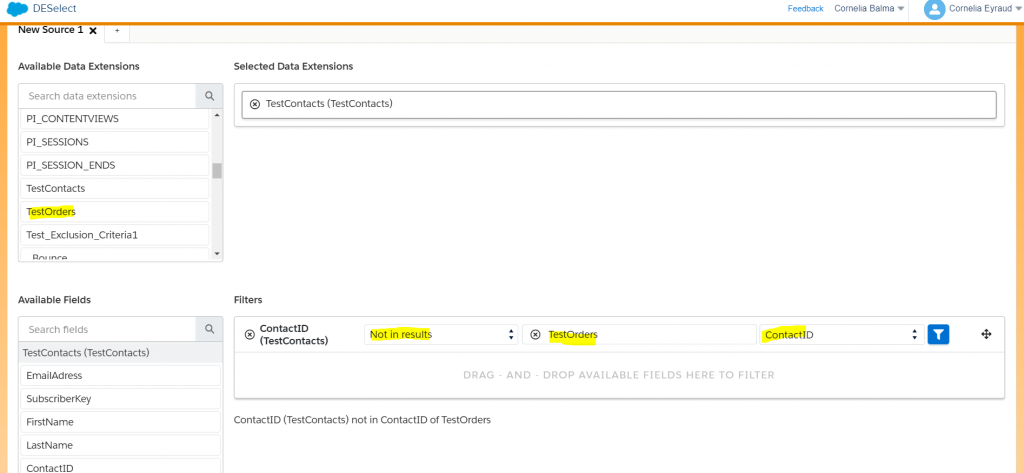
- Click on
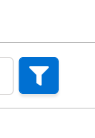
5. Then drag and drop the field “date” to filter and in the filter select “Greater than” and “relative” enter 90
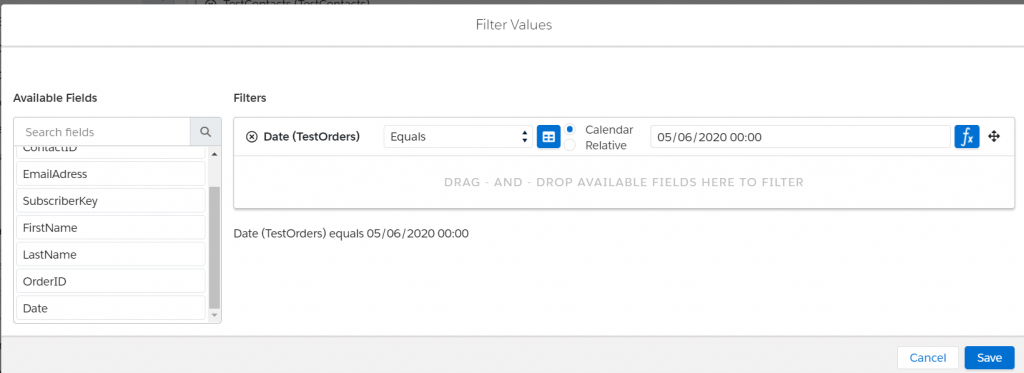
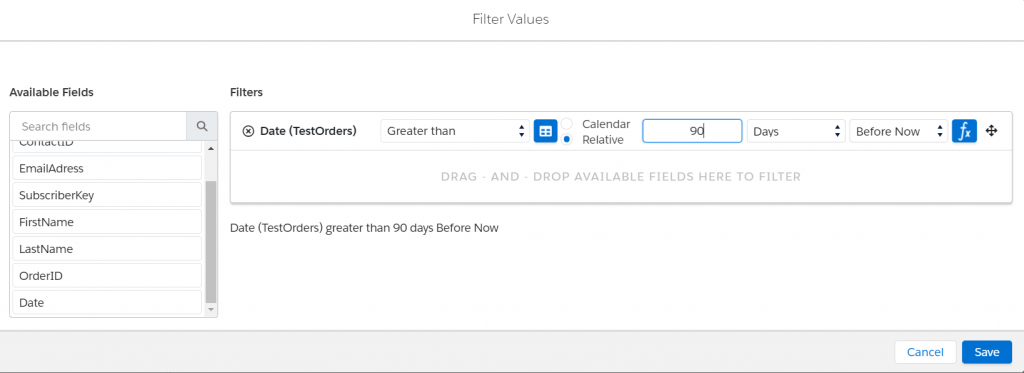
6. Navigate to the step “Target Definition” and create a data extension that which will use for put out your campaign, select “Is sendable” and save

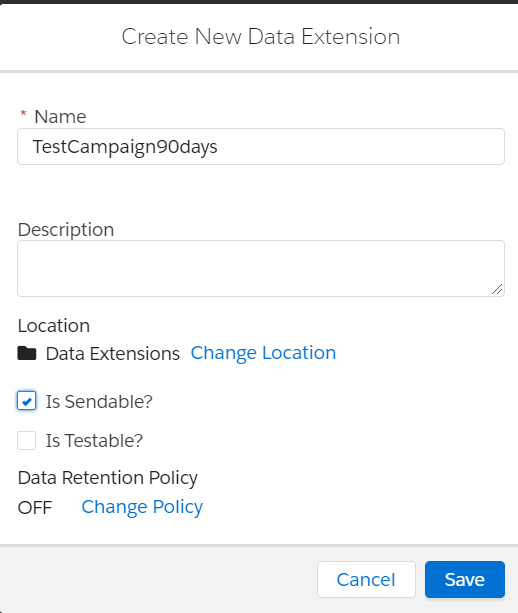
7. Then drag and drop the fields you want to use in our campaign that it will appear in your data extension in email studio and click save
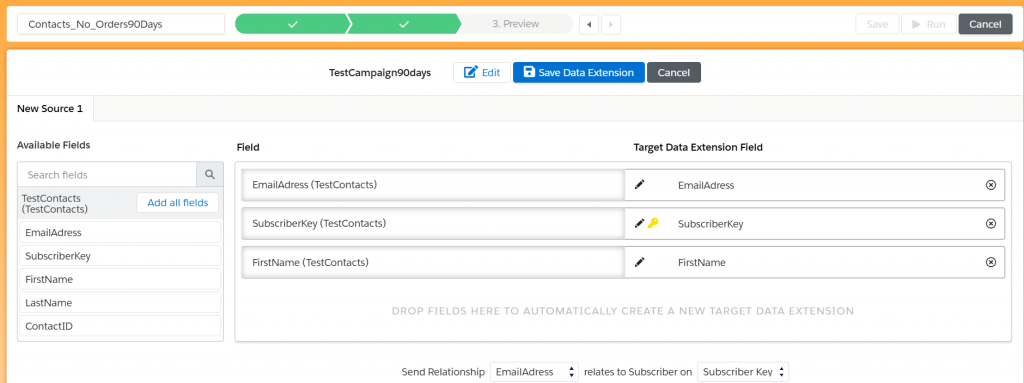
8. Navigate to the step “preview” and click “Run Preview”
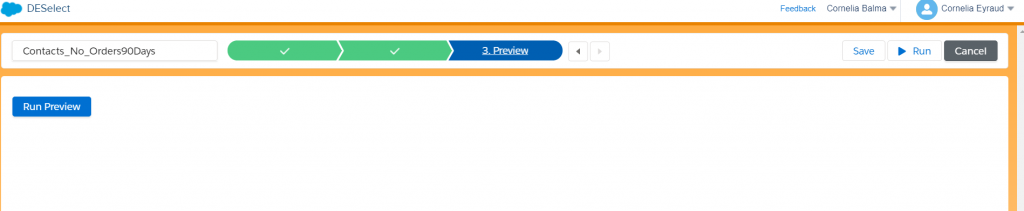
9. And the result appears you can see the customers who did not order the last 90 days. Click “save “and “RUN”
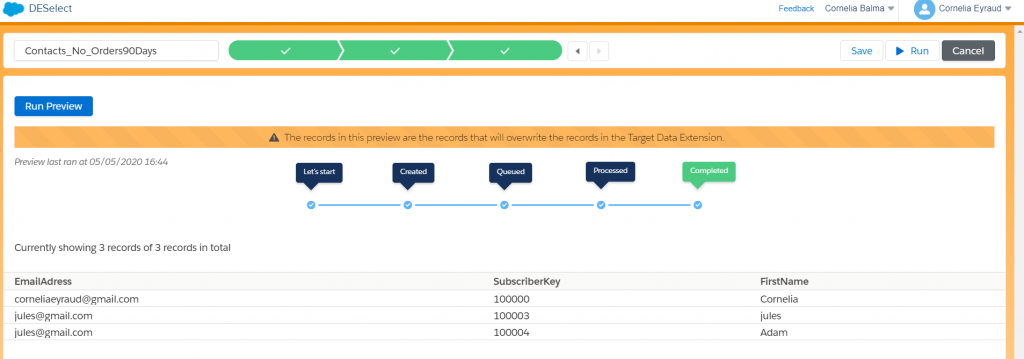
10. Navigate to email studio and subscribers select “data extension”. Then you can view the data extension that you have created with a tool deselect.io.
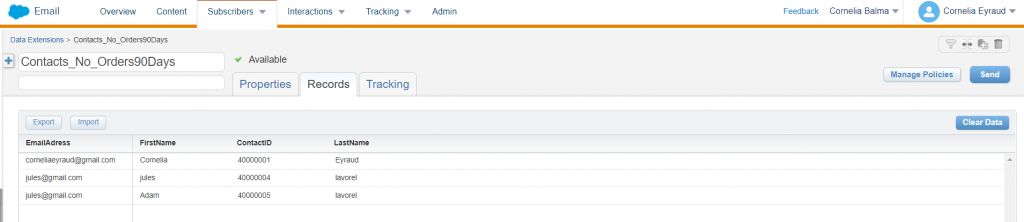
Now after creating a template for the campaign you can use this data extension for the sending of the campaign for customers who didn’t order the last 90days.
Now is your turn to create another segmented email without code SQL but just du drag and drop thank you Deselect.io! We know that it can take many years before becoming an expert in SQL and with a tool Deselect.io we easily tackle requests for personalized campaigns.
See you soon with another post, Live with pleasure!
Cornelia