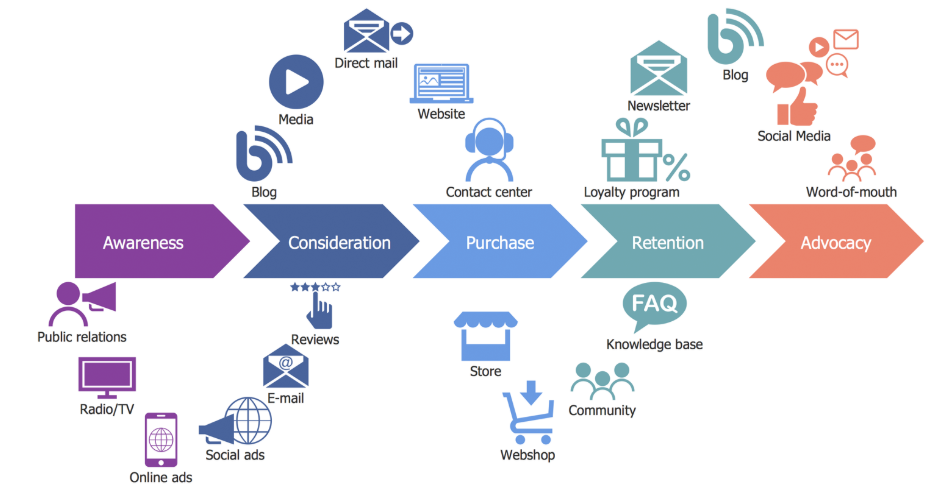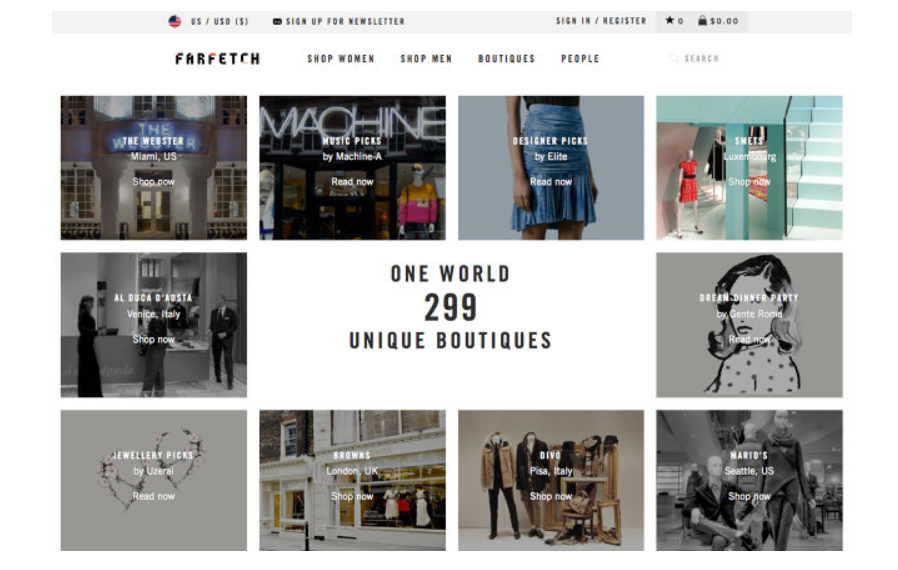Identify the most effective journey for your customers with Path Optimizer. /Identifiez le parcours le plus efficace pour vos clients avec Path Optimizer. Experiment with Your Customer Journeys /Expérimentez avec vos parcours clients Create a Path Optimizer Activity /Créer une activité d’optimiseur de chemin
-
-
Learning Objectives / Objectifs de formation After completing this unit, you’ll be able to: / Une fois cette unité terminée, vous pourrez : Create a Path Optimizer test in Journey Builder. /Créez un test Path Optimizer dans Journey Builder. Describe Path Optimizer activity options. /Décrire les options d’activité de Path Optimizer. Before You Begin /Avant de commencer In this module, we assume you are a Marketing Cloud user with the proper permissions to create journeys in Journey Builder. If you’re not, that’s OK. Read along to learn how you would take the steps in a production org. Don’t try to…
-
Learning Objectives / Objectifs de formation After completing this unit, you’ll be able to: / Une fois cette unité terminée, vous pourrez : Describe how to use Path Optimizer in Journey Builder. /Décrire comment utiliser Path Optimizer dans Journey Builder. Consider ways to test and improve your journeys. /Envisagez des moyens de tester et d’améliorer vos voyages. Identify Path Optimizer use cases. /Identifiez les cas d’utilisation de Path Optimizer. Journey Builder Experimentation /Expérimentation de Journey Builder Famous scientist, Marie Curie, became the first woman to win a Nobel Prize for her research on radioactivity. She developed a theory and went…
-
Imagine your company has decided to invest in Salesforce Marketing Cloud and Service Cloud solution. As a digital marketer, you are responsible to validate the scope of Salesforce Marketing Cloud You opt for a quickstart implementation to speed up the return out of your Salesforce investment. Implementing this type of project can take 2 to 4 weeks, depending on your marketing goals. Let’s check what is covered in the QuickStart package: Marketing Cloud QuickStart package Discovery Session– Project Kickoff– Definition of Marketing plan and goals– Understanding your business– Tailored data dictionary …
-
In Salesforce Marketing Cloud, Business Units allow controlling the access to shared information across the platform. Large companies would typically define one Business Unit per country or per department (e.g. Business development, Customer retention) to better manage their organization. With a single Marketing account (type Enterprise 2.0), we can create multiple Business Units but a hierarchical structure of the account is needed, so each child Business Unit should have a parent Business Unit. Users can have access to multiple Business Units and access to Content, Data extensions and Subscribers created in this business unit. They also can share data by using…
-
Learning Objectives /Objectifs de formation After completing this unit, you’ll be able to: /Une fois cette unité terminée, vous pourrez : Navigate Social Studio. /Naviguer dans Social Studio. Manage roles and users. /Gérer les rôles et les utilisateurs Navigate Social Studio /Navigation dans Social Studio Now that you’ve got an idea of what Social Studio is, it’s time to get into the fun stuff. We’re going to take a look around Social Studio and show you where to find all the tools you’ll fall in love with. /Maintenant que vous avez une idée de ce qu’est Social Studio, il est temps d’entrer…
-
Learning Objectives /Objectifs de formation After completing this unit, you’ll be able to:/Une fois cette unité terminée, vous pourrez : Create and manage workspaces. /Créer et gérer des espaces de travail Add and manage members. /Ajouter et gérer des membres Manage and authorize social accounts. /Gérer et autoriser des comptes sociaux Create and Manage a Workspace /Création et gestion des espaces de travail Now that you understand what a workspace is and how permissions are organized in Social Studio, let’s create a workspace. /Maintenant que vous comprenez ce qu’est un espace de travail et la façon dont les autorisations sont organisées…
-
Learning Objectives /Objectifs de formation After completing this unit, you’ll be able to: /Une fois cette unité terminée, vous pourrez : Describe topic profiles. /Décrire les profils de rubrique Create a topic profile with filters. /Créer un profil de rubrique avec des filtres Topic Profiles /Profils de rubrique Marketing Cloud Social Studio uses topic profiles for monitoring the discussions of your company’s social accounts and broader conversations. /Marketing Cloud Social Studio utilise des profils de rubrique pour surveiller les discussions sur les comptes sociaux de votre entreprise et les conversations en général. Topic profiles are important as they collect and group social posts…
-
Learning Objectives /Objectifs de formation After completing this unit, you’ll be able to: /Une fois cette unité terminée, vous pourrez : Describe sentiment tuning. /Décrire ce qu’est l’ajustement de sentiment Access your sentiment model. /Accéder à votre modèle de sentiment. Tune your sentiment model. /Ajuster votre modèle de sentiment. Sentiment Model in Social Studio /Modèle de sentiment dans Social Studio Have you ever wondered how the public feels about your brand? Sentiment analysis, the process of categorizing words in posts, can help you understand public sentiment. /Vous êtes-vous déjà demandé comment le public perçoit votre marque ? L’analyse des sentiments, c’est-à-dire le…
-
Learning Objectives/Objectifs de formation After completing this unit, you’ll be able to: /Une fois cette unité terminée, vous pourrez : Explain how social marketing and Social Studio can help your business./Expliquer comment le marketing social et Social Studio peuvent aider votre entreprise. Learn the major features of Social Studio./Découvrir les principales fonctionnalités de Social Studio Welcome to Social Studio/Bienvenue dans Social Studio Today’s marketer knows that social media is the best place to build a strong brand, engage their community, and gather candid product feedback. Social channels provide you with a full view of the customer: sometimes it’s customer service complaints, sometimes…